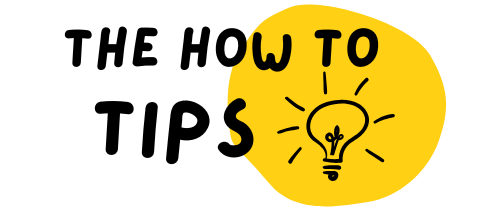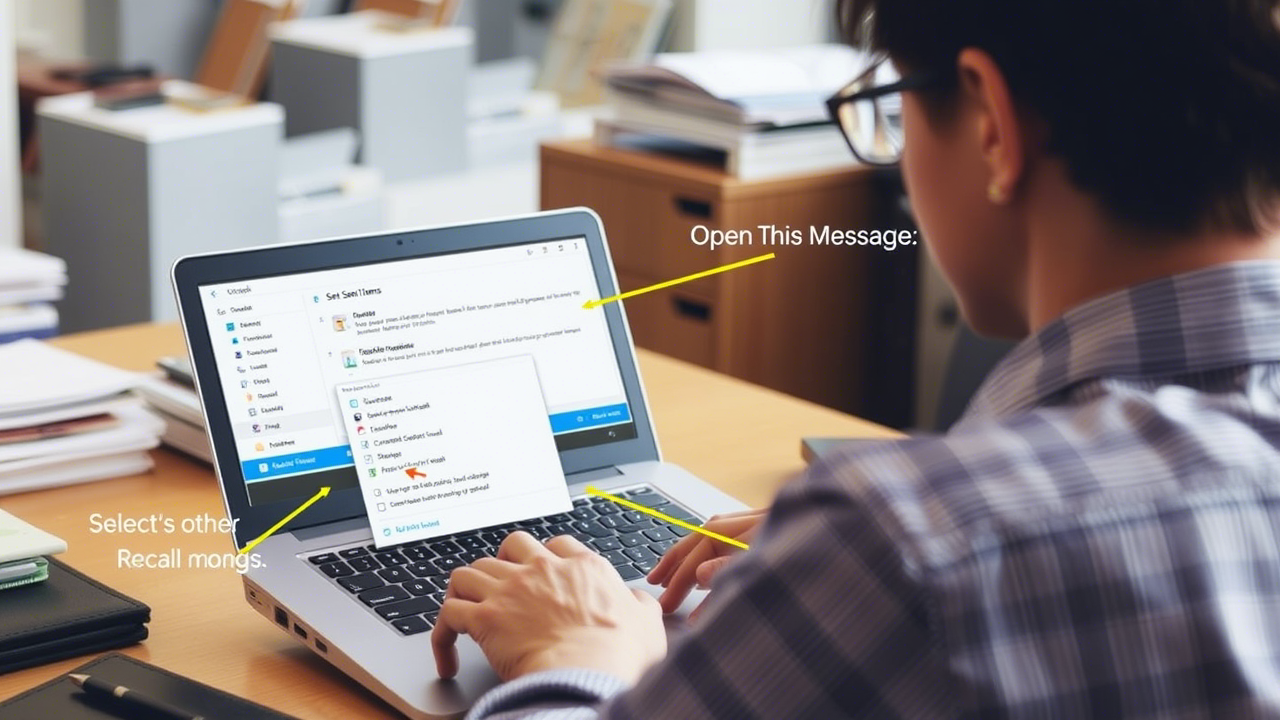We’ve all been there: you hit “Send” on an email, only to realize moments later that you forgot an attachment, included the wrong recipient, or spotted a glaring typo. The good news? If you’re using Microsoft Outlook, there’s a built-in feature to recall an email and undo that mistake—provided you act quickly. In this comprehensive guide, we’ll walk you through how to recall an email in Outlook, troubleshoot common issues, and share prevention tips to avoid future mishaps.
This article is part of our series on email productivity hacks at TheHowToTips.com, where we simplify tech challenges with actionable solutions. Let’s dive in!
Why Recalling an Email Matters
Before we jump into the steps, it’s important to understand what email recall in Outlook actually does. The “Recall This Message” feature attempts to delete an email from the recipient’s inbox and replace it with a new version (if needed). However, success depends on several factors, including your email setup and the recipient’s behavior.
This guide will help you:
- Master how to unsend an email in Outlook.
- Understand when recall works (and when it doesn’t).
- Explore alternatives if the recall fails.
- Prevent future errors with proactive tools.
Step-by-Step: How to Recall an Email in Outlook
Follow these instructions to recover a sent email in Outlook. Note that this feature is available only for Microsoft Exchange or Microsoft 365 accounts (commonly used in workplaces).
Step 1: Open Outlook and Locate the Sent Email
- Launch the Outlook desktop app.
- Navigate to the Sent Items folder.
- Double-click the email you want to recall to open it.
Step 2: Initiate the Recall Process
- With the email open, go to the Message tab on the ribbon menu.
- Click Actions > Recall This Message (under the “Move” group).
Step 3: Choose Your Recall Options
A dialog box will appear with two choices:
- Delete unread copies of this message: Removes the email entirely from the recipient’s inbox.
- Delete unread copies and send a new message: Deletes the original and opens a draft for editing.
Select your preferred option and click OK.
Step 4: Check Recall Status
Outlook will notify you whether the recall succeeded or failed. If the recipient has already opened the email, the recall will not work.
Conditions for a Successful Email Recall
Understanding when can you recall an email in Outlook is critical. The feature works only if:
- Both you and the recipient are on the same Exchange server: This typically applies to colleagues within the same organization.
- The recipient hasn’t opened the email yet: Once opened, the recall fails.
- You’re using the Outlook desktop app: Recall doesn’t work on the Outlook web version (Outlook on the web).
- The recipient’s mailbox is accessible: If their inbox is offline or restricted, recall won’t succeed.
For more details, visit Microsoft’s official guide on recalling messages.
Troubleshooting Common Recall Issues
Problem: “Recall Failed” Error
If Outlook alerts you that the recall failed, consider these reasons:
- The recipient already read the email.
- The email was sent to multiple people outside your organization.
- The recipient uses a non-Outlook email client (e.g., Gmail or Yahoo).
Solution: Use “Undo Send” as a Backup
For Microsoft 365 subscribers, Undo Send delays email delivery for a few seconds, giving you time to cancel. To enable it:
- Go to File > Options > Mail.
- Under “Send messages,” check Enable Undo Send.
- Set the cancellation period (up to 30 seconds).
What to Do If the Recall Fails
If your attempt to unsend an email in Outlook fails, don’t panic. Try these alternatives:
1. Send a Follow-Up Apology
Quickly draft a polite message explaining the error. Example:
“Hi [Name], I noticed an error in my previous email. Please disregard it—here’s the corrected version.”
2. Use Third-Party Tools
Tools like Mail Recall or Undo Send for Gmail (for non-Outlook users) offer extended cancellation windows. Note that some require subscriptions or pose privacy risks.
3. Schedule a Reminder to Follow Up
Use Outlook’s Delay Delivery feature to schedule a reminder to check if your email was received correctly.
Proven Tips to Prevent Future Email Mistakes
1. Proofread Before Sending
Use tools like Grammarly or Microsoft Editor to catch typos and grammatical errors.
2. Leverage “Delay Delivery”
Prevent rushed sends by scheduling emails to queue up hours later. Instructions here.
3. Create Email Templates
Use pre-approved templates for common messages to reduce errors.
4. Enable “Read Receipts”
Request a read receipt to confirm when the recipient opens your email.
Watch: How to Recall an Email in Outlook (Video Tutorial)
For visual learners, check out this step-by-step tutorial on YouTube:
Frequently Asked Questions (FAQs)
Q1: How long do I have to recall an email in Outlook?
A: You can recall an email only if the recipient hasn’t opened it yet. Act within seconds to minutes for the best chance.
Q2: Can I recall an email sent from my phone?
A: No, the recall feature is unavailable on the Outlook mobile app. Use Undo Send or the desktop app instead.
Q3: What happens if the recipient already read the email?
A: The recall fails. Your best bet is to send a follow-up apology.
Q4: Does email recall work for Gmail or Yahoo?
A: No, Gmail and Yahoo use different systems. Gmail offers an “Undo Send” feature with a 30-second cancellation window.
Q5: Why can’t I see the ‘Recall This Message’ option?
A: You may be using a personal email account (not Exchange) or the Outlook web app. Switch to the desktop client or contact your IT admin.
Final Thoughts
Mastering how to recall an email in Outlook can save you from embarrassing or costly mistakes. While the feature isn’t foolproof, combining it with tools like Undo Send and Delay Delivery will boost your email confidence. For more tips, explore our guide to Outlook productivity hacks.
Got questions? Leave a comment below, and don’t forget to share this article with others who might need a quick email rescue!